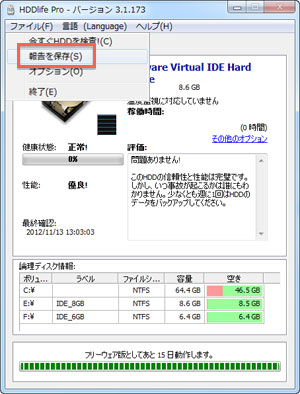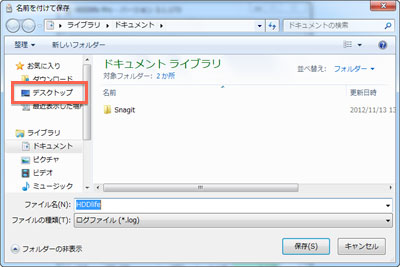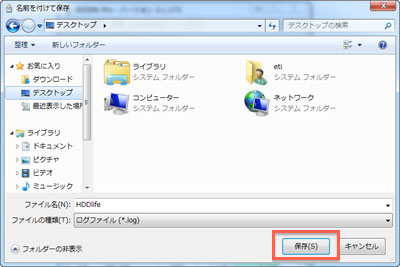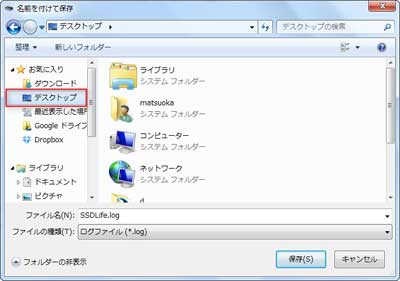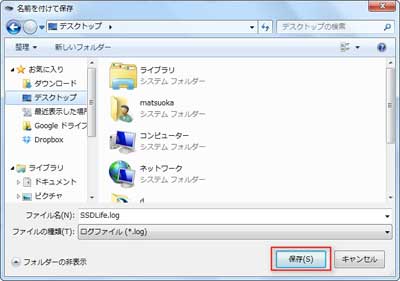寿命を超えるとどうなりますか?
SSDの寿命はドライブに書き込んだデータ量に応じて変化します。
しかし、寿命に近づくほどドライブの健康状態が悪くなります。SSDの特徴は寿命が尽きてもデータが消えないことにあります。その時SSDは読み込みのみになります。それらのデータを読み込むことはできますが、修復・修正することはできません。
私たちはSSDの寿命が来る1,2か月前に新しいSSDに変更して、古いSSDには重要でないデータを保管することをお勧めします。そして、データを定期的にバックアップすることも合わせてお勧めいたします。
健康状態が0%になるとどうなりますか?
ドライブが読み込みのみになります。
SSDにデータを保存するために使用されるフラッシュメモリは10000回の操作(最新のOCZファームウェアの場合は5000回)で書き込みが制限されます。厳密にいえば、書き込み制限ではなく、書き込みを行う際にデータが消去される消去制限といえます。
そのため寿命を超えるとSSDはデータを書き込むことができなくなります。しかし、読みことはできます。このようにドライブの健康状態が0%になった場合、それは読み出しのみのドライブとなります。それはデータ容量の大きいDVD-ROMと同じです。
ファームウェアをアップデートするとドライブの健康状態が非常に悪くなりました
この問題はOCZ Vertex、Onyx用のファームウェア1.5のリリースで広く知られるようになりました。多くのユーザーがファームウェアをアップデートした後ドライブの健康状態が急激に落ちました。(例:80%から45%等)
これはOCZがフラッシュメモリの消去操作の最大数を修正し、10000から5000まで減らしたために発生しました。
そしてSSDの信頼性はこれらの数字に応じて計算されるため、SMARTパラメーターから推測される寿命は激減しました。
USB 接続された SSD を使用していますが、SSDLife は対応していますか?
大変申し訳ありませんが、USB 接続された SSD には対応しておりません(※)。 必ずパソコンに内蔵された SSD がある環境でお使いください。
※USB 接続された SSD は内蔵ドライブと異なり、ハードウェアの将来予測に必要な情報を 取得する事ができません。これはハードウェア側の仕様であり、弊社製品では対応いたしかねます。ご了承ください
VMware など仮想環境に対応していますか?
まず SSDLife についてですが、対応しておりません。
VMware など仮想環境では、SCSI もしくは IDE(SATA)形式のハードディスクをエミュレーションしており、SSDLife が対応としている SSD 形式のハードディスクはエミュレー ションしていません。
このため、SSDLife は仮想環境に対応しておりません。
次に HDDLife についてですが、一部対応しております。
HDDLife をインストールする、仮想環境のドライブを作成する際に「IDE(SATA)」形式 を選択していただければ、ハードディスクの検出までは行えます。
しかし仮想環境下のドライブは、ハードウェアの将来予測に必要な情報が不足しており、 本製品が十分に活躍することができません。
このため、仮想環境ではなくその外部の実環境に、本製品をインストールしてお使いください。
製品版を購入したのに「ライセンスの有効期限が切れるまで・・・日です」と表示される
わかりにくい表示となりまして申し訳ございません。こちらは本製品のアップデートサービスを受けることができる有効期限になります
表示される期限内であれば、SSD / HDD Life が Ver2.2 から Ver2.3 といったアップデートが行われた際、無料でアップデート版を入手することができます。
現在お使いのバージョンを継続してご使用いただく場合は、ライセンスを購入しなおすという必要はございません。
インターネット認証が行えない
何らかの理由でインターネット経由でのライセンス認証が行えない場合は、次の手順に従い、お客様の「登録データ」と「ハードウェア ID」を弊社テクニカルサポートまでご連
絡ください。
いただいた情報から、登録に必要な認証コードを作成し、ご連絡いたします。
現在お使いのバージョンを継続してご使用いただく場合は、ライセンスを購入しなおすという必要はございません。
「登録データ」と「ハードウェア ID」のご確認方法
- SSD / HDD Life を起動してください。
- 画面下の鍵のマークをクリックしてください。
- 「登録」でコードを入力後、「認証」をクリックし、「手動認証」をクリックしてください。
- 「登録データ」と「ハードウェア ID」が表示されるので、この情報を弊社テクニカルサポートまでご連絡ください。
また、弊社から認証コードが届きましたら、手動認証の「ライセンスコードを入力中」を クリックして、弊社から連絡したコードを入力してください。
そして、入力が完了したら「適用」ボタンをクリックしてください。
HDD Life バージョン4への無料更新・アップグレードについて
以下の条件を満たしている方であれば、HDDLife3を無償でバージョン4へ更新・アップグレードしていただけます。
- A. JustSystem社が販売している、無償アップグレード付きの製品を購入された方
- ご購入いただいたパッケージ内に、バージョン4のライセンスが記載されたカードが同梱されておりますので、HDDLife4をインストール後、こちらのライセンスで登録を行ってください。
- B. バージョン3の使用時に表示される「ライセンスの有効期限が切れるまでXXX日です」というメッセージの期限がまだ過ぎていない方
- この場合、お客様のHDDLife3のライセンスを本窓口までお送りください。バージョン4用のライセンスに無料で交換させていただきます。
ログファイルの取得方法について(HDD Life 3の場合)
お使いのHDDが正常に表示されない場合や、何らかの問題が発生した場合、ログファイルと呼ばれる本製品が出力する情報を、弊社窓口にお送りいただく場合があります。
HDD Life 3のログファイルは、次の手順で取得できます。
- 本製品のメイン画面を表示し、画面上部のメニューから「ファイル」→「報告を保存」を選択してください。
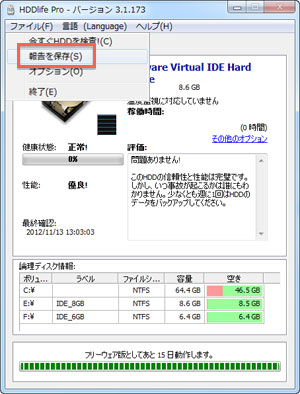
- ファイルを保存するダイアログが表示されます。デスクトップなどわかりやすい場所を選択してください。
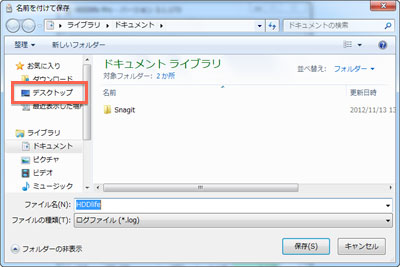
- 「保存」ボタンをクリックして、ログを保存してください。
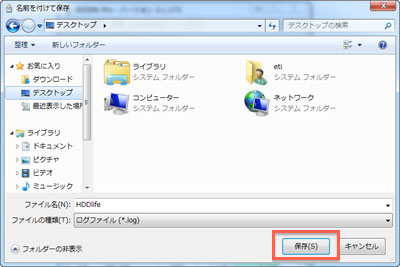
- 保存したファイルが、指定した場所に作成されます。このファイルをメールに添付して、弊社窓口までお送りください。

ログファイルの取得方法について(SSD Lifeの場合)
お使いのHDDが正常に表示されない場合や、何らかの問題が発生した場合、ログファイルと呼ばれる本製品が出力する情報を、弊社窓口にお送りいただく場合があります。
SSD Lifeのログファイルは、次の手順で取得できます。
- 本製品のメイン画面を表示し、画面下部のメニューから書類状のアイコンをクリックしてください。

- ファイルを保存するダイアログが表示されます。デスクトップなどわかりやすい場所を選択してください。
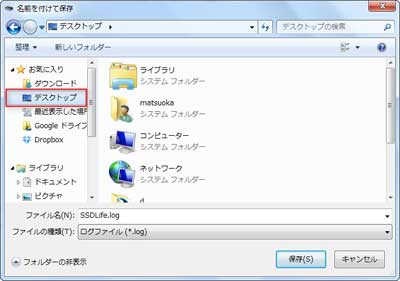
- 「保存」ボタンをクリックして、ログを保存してください。
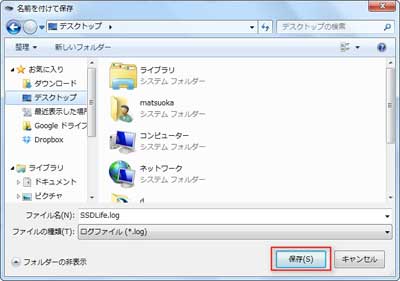
- 保存したファイルが、指定した場所に作成されます。このファイルをメールに添付して、弊社窓口までお送りください。